
Save your masterpiece by choosing File > Save As and choosing Photoshop from the Format menu. If you just want to reduce the saturation of your sketch, leave the Colorize checkbox turned off and drag the Saturation slider slightly leftward. Experiment with the Hue slider to find a pleasing color. In the Properties panel that opens (it’s named the Adjustments panel in CS5), turn on the Colorize checkbox near the bottom of the panel to create a solid colored sketch.
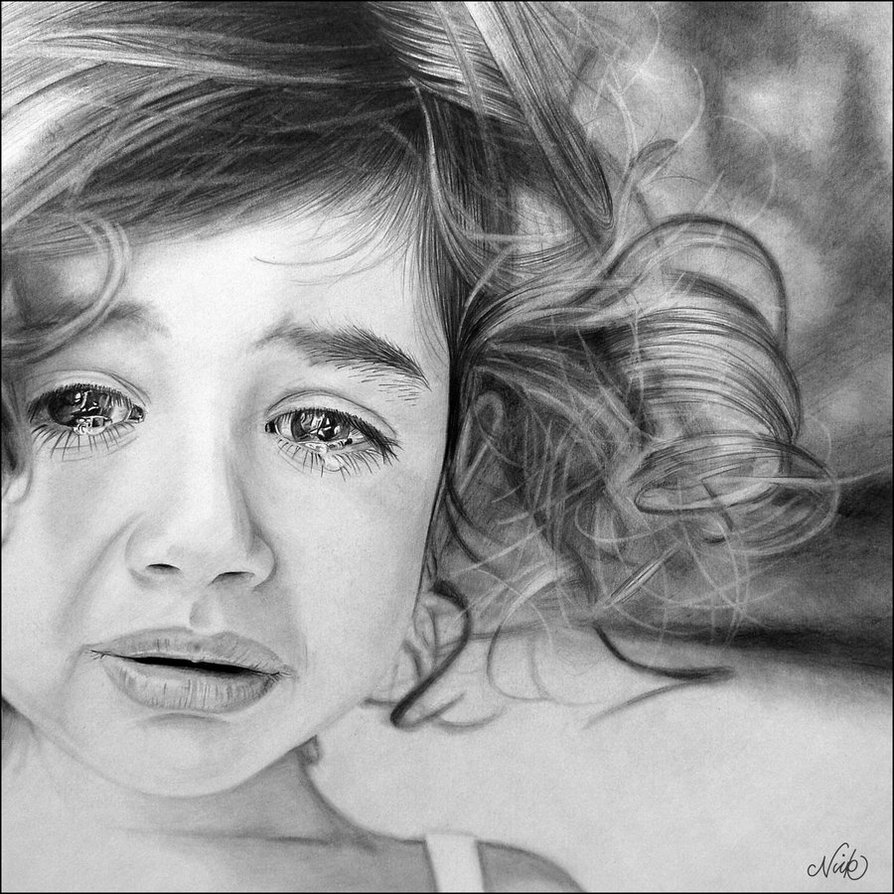
Choose Layer > New Adjustment Layer > Hue/Saturation and click OK in the resulting dialog box. To create a solid-colored sketch and/or adjust the saturation of the colors in your sketch, reach for a Hue/Saturation adjustment layer. If you don’t want to colorize the sketch, you can skip ahead to step 8 but if you do, keep reading! If the effect looks too harsh, lower the Opacity setting at upper-right of the Layers panel-a value of 75% was used here. This darkens colors and adds a splash of contrast. Burn in some contrastĬhange the blend mode of the Smart Object you created in step 4 to Linear Burn. Either way, enter a value of 1 for each slider and then slowly drag each slider rightward until you produce a pleasing result (each image is different so this part requires experimentation). In CS6 or later, choose Filter > Filter Gallery, locate the Artistic category and single-click the Poster Edges icon (in CS5, choose Filter > Artistic > Poster Edges). To accentuate the high-contrast edges in the photo, we’ll use the Poster Edges filter. Notice the special badge that appears on the layer’s thumbnail (circled here). Next, convert the newly stamped layer into a Smart Object by choosing Filter > Convert for Smart Filters. Smarten upĬreate a stamped copy of your existing layers by activating the topmost layer and pressing Shift-Option-Command-E.

A value of 10 pixels was used on this 2500×2700 pixel image. Choose Filter > Blur > Gaussian Blur and in the resulting dialog box, enter a fairly small amount in the Radius field and then click OK.


 0 kommentar(er)
0 kommentar(er)
